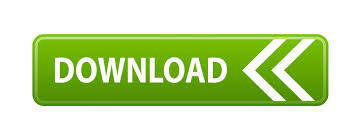

- Windows 10 iso for vm how to#
- Windows 10 iso for vm windows 10#
- Windows 10 iso for vm code#
- Windows 10 iso for vm password#
Windows 10 iso for vm windows 10#
Setting up a Windows 10 virtual machine in VMware Player Both VMware and VirtualBox support Linux. Meanwhile, VirtualBox is also worth a mention as it can be run on macOS. VMware Player 14 has new features and improved support for more modern hardware, and will be the focus of our guide today. We've used VMware Player extensively for years and for this guide we worked with our current installation of an older version that supports older processors.
Windows 10 iso for vm how to#
Running an OS within an OS is surprisingly easy to do courtesy of free software from VMware and VirtualBox, both of which we'll show you how to install and configure, albeit with more of an emphasis on VMware Player.ĭownload: VMware Player | VirtualBox | Microsoft Windows & Office ISO Download Tool A virtual machine can also help you to run older software that doesn't work with your new operating system, or simply exploring a new operating system altogether.įor instance, you could have a fully working copy of Linux while being logged into Windows, or an installation of Windows XP inside Windows 10, etc. The default is “VDI (VirtualBox Disk Image),” which is Oracle’s proprietary container format.Having a virtual machine on-hand can be useful for a variety of purposes, such as testing software or tweaks in a sandboxed environment that is separate from your primary operating system. Next, you have to decide which type of hard disk to create. Since this is likely the first VM you’re setting up on this machine, click the radio button next to “Create a Virtual Hard Disk Now,” and then click “Create.” Now, you have to decide the size of the hard disk for your VM, or if you want one at all. You can always change this later in “Settings.”
Windows 10 iso for vm code#
Heavier code or applications might require at least 2 GB, though. The default recommendation is 2,048 MB, which is enough to run most installers. On the following screen, choose how much RAM (the amount of memory) you want to allocate to your VM, and then click “Continue.” Keep in mind if you set this too high, your Mac won’t have enough memory to run.

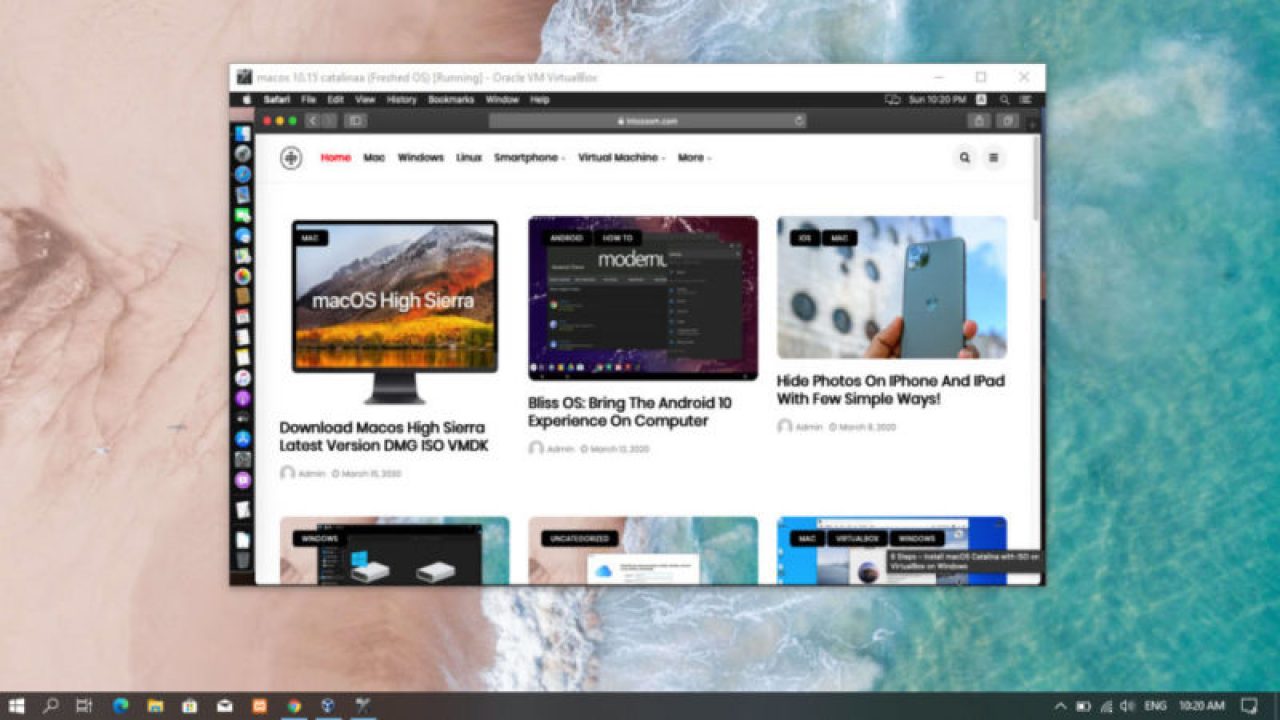
You can choose a different “Machine Folder” to store the VMs. If you type the name of any available OS (like “Windows 10”), the “Version” field automatically switches to that OS. You can name your new operating system whatever you want. Open Virtual Box (via the “Applications” folder or via a Spotlight Search). Now that you’ve installed VirtualBox on your Mac, it’s time to load up your Windows 10 virtual machine. Click “Close” and “Move to Trash” since you no longer need the installation file. Remove any leftover files, reinstall a fresh copy of VirtualBox, and then immediately reopen the “Security and Privacy” menu to see this option. If you don’t see this text, open the “Applications” folder and drag the VirtualBox icon to the Trash to uninstall it. Note that this option is only available for 30 minutes after a fresh install of VirtualBox. Near the bottom of the General tab, you should see some text that says software from Oracle America, Inc. Alternatively, you can click Applications > System Preferences > Security and Privacy.
:max_bytes(150000):strip_icc()/010-how-to-create-virtual-machine-windows-10-4770680-3ae9019b79104e3989949cf03265f80f.jpg)
To grant permission, click the magnifying glass at the top right, type “Security,” and then press Enter. If you haven’t given your Mac permission to install programs from Oracle previously, it’s highly likely the installation will fail at this stage.
Windows 10 iso for vm password#
When everything is the way you want it, click “Install.” If asked, type the password for your Mac.
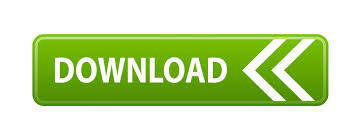

 0 kommentar(er)
0 kommentar(er)
